 |
|
|
|
TECNOLOGIAS DE LA INFORMACION |
|
|
||||
|
||||||
|
|
|||||
|
Manual de uso del escáner en la fotocopiadora RICOH MP4000 |
|
|
Este manual da las pautas a seguir para la realización de la mayoría de tipos de escaneos con la fotocopiadora. Este dispositivo solo está preparado para escanear documentos, si tras leerlo no encuentras solución al tipo de escaneado que necesitas, seguramente no puedas realizarlo con este dispositivo y debas de cualquier manera, consultar con el responsable para cualquier uso no reflejado aquí. Selección de modo de escaneo  La ilustración muestra el panel de mandos de la máquina. Pulse la tecla señalada en rojo para mostrar la pantalla de funcionamiento de la función escáner. Teclee seguidamente el código de usuario (el mismo que para fotocopiar) y presione el botón “OK” mostrado en pantalla. Operaciones básicas para escanear a carpeta Compruebe que no haya ajustes previos. Si hubiera algún ajuste anterior, pulse la tecla [Borrar modos]. Si aparece la pantalla de escáner de entrega en red o E-mail, cambie a la pantalla Escanear a carpeta. Coloque originales. 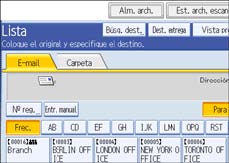 Si fuera necesario, pulse [Ajustes de escaneo] para especificar ajustes del escáner como la resolución y el tamaño de escaneo.  Si fuera necesario, indique la densidad de escaneado. Si fuera necesario, pulse [Tipo alim. orig.] para especificar ajustes como la orientación del original. Si fuera necesario, pulse [Nombre / Tipo arch. envío] para especificar ajustes como nombre y formato del archivo. Especifique el destino. Puede especificar varios destinos. Pulse la tecla [Inicio]. Si escanea documentos con varias páginas, coloque los siguientes originales. Importante: Seleccione uno de los destinos pregrabados en la pantalla, identifican al laboratorio o departamento y al no poderse mostrar todos se ordenan bajo los botones de primera letra de la lista de destinos. Estos destinos tienen ya grabada la ruta a la carpeta “scan” que todos los grupos tienen en sus carpetas de archivos temporales, y se han creado para mayor comodidad y rapidez de uso. No obstante siempre puede especificar una dirección de red manualmente como destino del archivo escaneado. Pantalla Escanear a carpeta Esta sección describe el formato de pantalla cuando se envían los archivos escaneados mediante Escanear a carpeta. Los elementos de función sirven como teclas de selección. Puede seleccionar o especificar un elemento pulsándolo. Al seleccionar o especificar un elemento en la pantalla, se resalta como [  ]. Las teclas que no pueden seleccionarse aparecen
como [ ]. Las teclas que no pueden seleccionarse aparecen
como [  ]. ].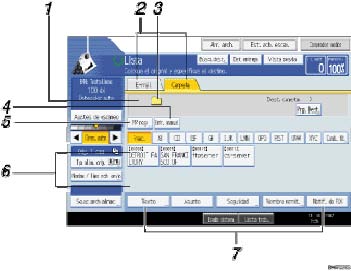 1. Campo Destino Aparece el destino especificado. Si se
ha especificado más de un destino, pulse [] o [] para desplazarse a los
destinos.
2. E-mail / Carpeta Pulse para alternar entre la
pantalla de Escanear a carpeta y la pantalla de e-mail. Cambie también
de pantalla cuando envíe un archivo mediante e-mail y Escanear a
carpeta simultáneamente.
3. Icono Escanear a carpeta Indica que se está mostrando la
pantalla de Escanear a carpeta.
4. [Entr. manual] Para especificar destinos no
registrados en la libreta de direcciones, pulse este botón para mostrar
la pantalla táctil e introduzca la dirección de la carpeta de destino.
5. [Nº reg.] Pulse para especificar un destino
usando el número de registro de cinco dígitos.
6. Lista de destinos Aparecerá la lista de los destinos
almacenados en la máquina.
Si no se pueden mostrar todos los destinos, pulse [  ] o [ ] o [ ] para cambiar la pantalla. ] para cambiar la pantalla.El símbolo (  ) indica un destino de grupo. ) indica un destino de grupo.7. [Texto] [Asunto] [Seguridad] [Nombre remit.] [Notif. de RX] Escriba el mensaje y especifique el asunto, la seguridad de e-mail (encriptación y firma), el remitente y si se va a utilizar la función MDN (Message Disposition Notification). Las entradas se utilizarán para transmisión de e-mail al enviar archivos simultáneamente con Escanear a carpeta y e-mail. Para más información, consulte "Envío de archivos escaneados por e-mail". Ajustes de escaneo [Blanco/Negro: Texto] Adecuado para aumentar la legibilidad de OCR mediante una aplicación compatible con OCR.
Puede seleccionar no escanear los siguientes colores: [Color cromático], [Rojo], [Verde] y [Azul]. Al seleccionar un color para dejarlo fuera del escaneo, especifique su nivel de cobertura. Hay cinco niveles. Pulse [Menor] para dejar fuera los colores que más se aproximen al color especificado. Pulse [Mayor] para ampliar la cobertura del color especificado y no escanear dichos colores. [B/N: Texto/Líneas] Originales estándar en blanco y negro que contengan principalmente caracteres. Crea imágenes de escaneo adecuadas para imprimirse. [B/N: Texto/Foto] Originales que contienen una mezcla de fotografías, imágenes y caracteres (dos valores). Crea imágenes de escaneo adecuadas para imprimirse. [Blanco/Negro: Foto] Originales que contienen fotografías y otras ilustraciones (dos valores). Crea imágenes de escaneo adecuadas para imprimirse. [Escala de grises] Originales que contienen fotografías y otras imágenes (varios valores). Crea imágenes de escaneo adecuadas para su visualización en la pantalla de un ordenador. [A todo color: Texto/Foto] Originales para impresión a color que contienen principalmente caracteres. [A todo color: Foto brillo] Originales de fotografías procesadas con sal de plata e imágenes de otros colores. [Selección color auto] Escanea los originales determinando automáticamente sus colores. [Texto] Adecuado para aumentar la legibilidad de OCR mediante una aplicación compatible con OCR. [Texto/Líneas] Originales estándar en blanco y negro que contengan principalmente caracteres. Crea imágenes de escaneo adecuadas para imprimirse. [Texto/Foto] Originales que contienen una mezcla de fotografías, imágenes y caracteres (dos valores). Crea imágenes de escaneo adecuadas para imprimirse. [Foto] Originales que contienen fotografías y otras ilustraciones (dos valores). Crea imágenes de escaneo adecuadas para imprimirse. [Escala de grises] Originales que contienen fotografías y otras imágenes (varios valores). Crea imágenes de escaneo adecuadas para su visualización en la pantalla de un ordenador. Resolución Seleccione una resolución de escaneo de los originales. Seleccione [100 dpi], [200 dpi], [300 dpi], [400 dpi] o [600 dpi] como la resolución de escaneo. Tamaño de escaneo Seleccione el tamaño del original que vaya a escanear. Se pueden seleccionar los siguientes elementos y tamaños: [Detección auto] Escanea los tamaños de los originales utilizando la función de detección automática de tamaño. [Orig. distinto tamaño] Escanea un lote de originales de distinta longitud detectando la longitud de cada uno de ellos. [Tam. person.] Escanea en un tamaño especificado. Tamaño de plantilla  Ajuste de densidad de imagen Para ajustar la densidad de imagen, pulse [  ] o [ ] o [ ], a la izquierda o
derecha de [Dens. auto]. Estos botones aumentan o disminuyen la
densidad de imagen en incrementos de hasta 7. ], a la izquierda o
derecha de [Dens. auto]. Estos botones aumentan o disminuyen la
densidad de imagen en incrementos de hasta 7.Si selecciona [Dens. auto] se corrige la densidad del escaneo para mejorar la resolución de tipos de papel, como periódicos u originales transparentes, que son un tipo de papel no blanco.  Especificación del tipo de archivo Puede seleccionar uno de los siguientes tipos de archivo:
Pulse [Nombre / Tipo arch. envío].  Seleccione un tipo de archivo. 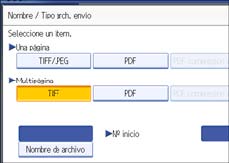 Pulse [OK]. Especificación del nombre de archivo Esta sección explica el procedimiento de especificación del nombre de archivo. El archivo escaneado recibirá un nombre de archivo que contiene la hora y fecha de escaneo, un número de página de 4 dígitos, etc.
20201231153015010.tif) Si es necesario, puede cambiar el nombre de archivo. Pulse [Nombre / Tipo arch. envío].  Pulse [Nombre de archivo]. 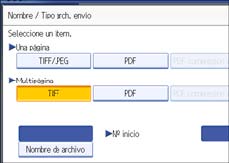 Aparecerá la pantalla táctil. Introduzca un nombre de archivo. Pulse [OK] dos veces. Estas son las funciones de escaneo comunes de la fotocopiadora. Una vez termine de usar esta función seleccione de nuevo el modo fotocopiadora, para dejar el dispositivo en el modo más comúnmente usado por la mayoría de usuarios. Cuanto más responsable sea el que demos entre todos a esta máquina, más nos podremos beneficiar todos de su uso y menos papel necesitaremos gastar. |
|
|
|
|
|
|
|||||||||
|
Ultima modificación: 21 de Septiembre de 2005 |
||||||||||